Global Desktop access on a home computer
IMPORTANT NOTE:
These instructions are for our Strata customers only and outline how to setup home equipment to access the Strata systems. You will need your username and password, plus dual-factor authentication setup prior to accessing the systems in this way
The VM Horizon Client software required to access the Global Desktop will work on most Windows and Apple computers. Some older computers, plus all Chromebooks, will not support the installation of the VMware Horizon client. On these please use the VM Ware Horizon HTML Access login instructions towards the end of this guide.
Strata is happy to offer this guidance on using a home computer, but cannot offer technical support. If you have been through the setup and are still experiencing problems, we advise using your Strata issued laptop, or, if you don’t have one, asking your line manager to purchase one for you to use at home.
There are 2 options for accessing the Global Desktop from a personal device:
1. VM Ware Horizon Client:
For this option, you will need to download and install the VMWare Horizon Client software.
To download the software go to: https://mobiledesktops.strata.solutions/
This will open up the page below:
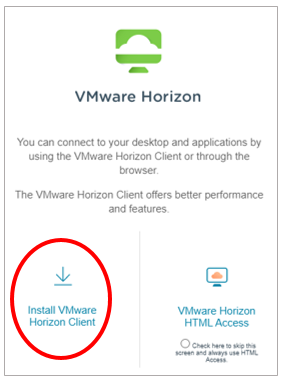
Please choose Install VMWare Horizon Client
At the next screen you need to choose the correct version of the client to download.
First, select Horizon 7 (5.0) in the drop down box at the top.
Then under the section “VMWare horizon Client for Windows, click Go To Downloads
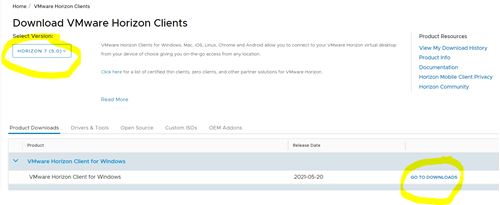
In the next window choose the correct version. You’ll need to select version 5.4.2 from the drop-down menu to run the Global desktop properly
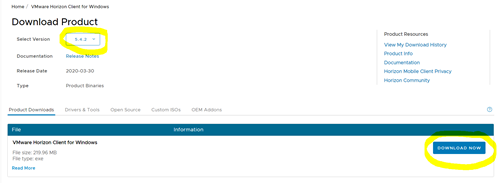
Now click Download and save the file to somewhere easy to find such as your PC desktop.
NOTE if you have an Apple Mac and are running Mojave (OSX10.14) or Catalina (OSX10.15) you’ll need the latest version (5.3 at the time of writing). Please navigate the website accordingly and select the Mac OS installation option rather than Windows.
Once it has finished downloading, find the file and double-click it to run the installation.
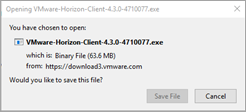
Click Save File, then in the next window click I Agree and Install.
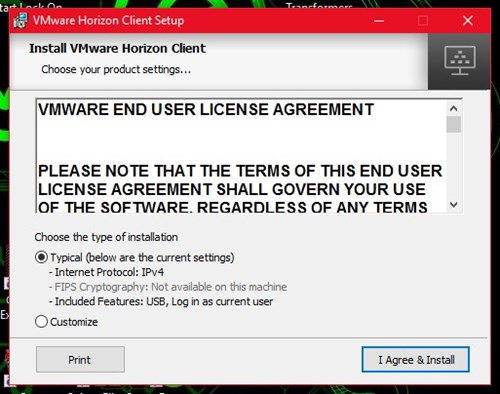
Once the installation has finished, click Finish, then Yes to restart your computer.
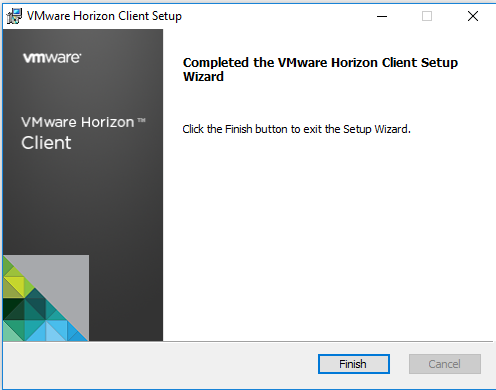
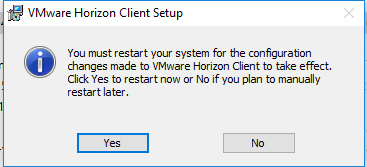
Once you have restarted the computer look for the new icon on your desktop:

Double-click this to open it.
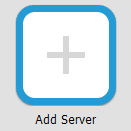
Double-click the Add Server icon
In the pop-up under Enter the name of the Connection Server type mobiledesktops.strata.solutions.
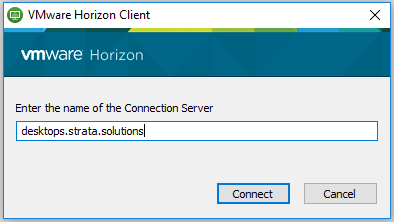
Finally click Connect. This will take you straight to the login screen.
You will only need to complete this installation once. Next time you wish to access the Global Desktop, click on the VMWare Horizon Client icon on your desktop or from the Start Menu to start the login process.
Logging in using the VM Ware Horizon Client
When you double-click the VM Ware Horizon Client icon, you’ll see the login window appear:
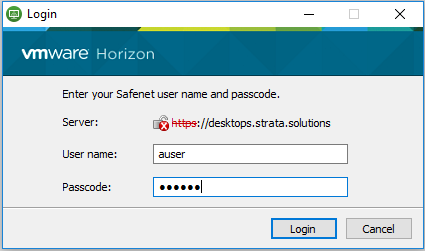
Enter your normal username in the first box.
In the second box, labelled Passcode, enter the passcode taken from your Mobile Pass phone app or Safenet fob.
Click Login at the bottom. You’ll then be asked for you usual password:
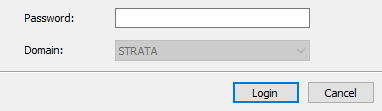
Finally, double-click the orange monitor symbol to start the connection to the Global desktop.

NOTE: some Strata issued laptops will be licensed to use the VM Ware Horizon Client without needing to enter a passcode. On these laptops you won’t be asked for a passcode.
When you have finished your work, log off the Global Desktop in the usual way through the Start Menu.
IMPORTANT INFORMATION:
Running the Strata Global Desktop on a home computer may cause problems with Skype. It will work, but you’ll experience poorer call quality, problems with Skype meetings and conference calls and people won’t be able to view your location information. See the separate guide here for help with that (link will only work within the Global desktop):
Click the Strata Help Guides link on the Global desktop desktop, then navigate to Skype for Business Guides / _Skype for Business basics\Homeworking Sound Management
Logging in using VM Ware Horizon HTML Access
This option allows you to log into the Global Desktop through your computers internet browser, for example, Google Chrome, Microsoft Edge, Firefox or Safari.
Bring up a new internet window. In the address bar at the top, type in desktops.strata.solutions

On the page that appears, select the VM Ware Horizon HTML Access option
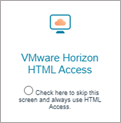
In the next window that appears, type in your Username and Passcode – from your Safenet fob or Mobile Pass app, then click Login:
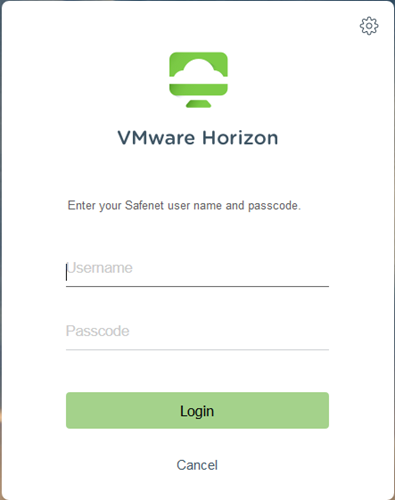
You’ll then need to enter you usual login password, and click Login again:
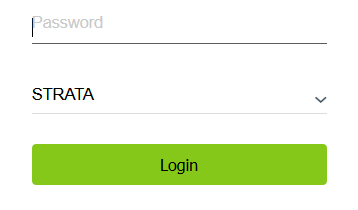
Finally, click the monitor symbol to launch the Global Desktop.
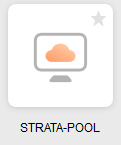
The Global Desktop will run within your browser window like a website. On most browsers you can make this full screen by pressing F11 on your keyboard, or find the full screen option in the browser settings.
When you have finished, log off the Global Desktop in the usual way though the Start Menu.
IMPORTANT NOTE:
This method of logging in will only support one monitor. Also, Skype calls will only work on some browsers.
As we do not support personal devices, Strata is unable to help with managing this or updating your own equipment or software.
If anything in this guide is unclear, please contact Strata Service Desk, Mon-Fri 8am-5pm:
East Devon - 01395 517433 (ext 2633)
Exeter - 01392 265050 (ext 5050)
Teignbridge - 01626 215222 (ext 5222)